编写第一个 PHP 程序
有了 PHP 开发环境和代码编辑器,今天我们来编写第一个 PHP 程序,很简单,就是打印一段字符串而已,但是所有编程语言的入门都是从这里开始的,通过这个简单的字符串打印,我们可以了解 PHP 程序的执行流程以及基本语法,并由此叩开 PHP 编程的大门。
创建新项目
打开 PhpStorm(后续教程演示默认使用 PhpStorm 作为代码编辑器):
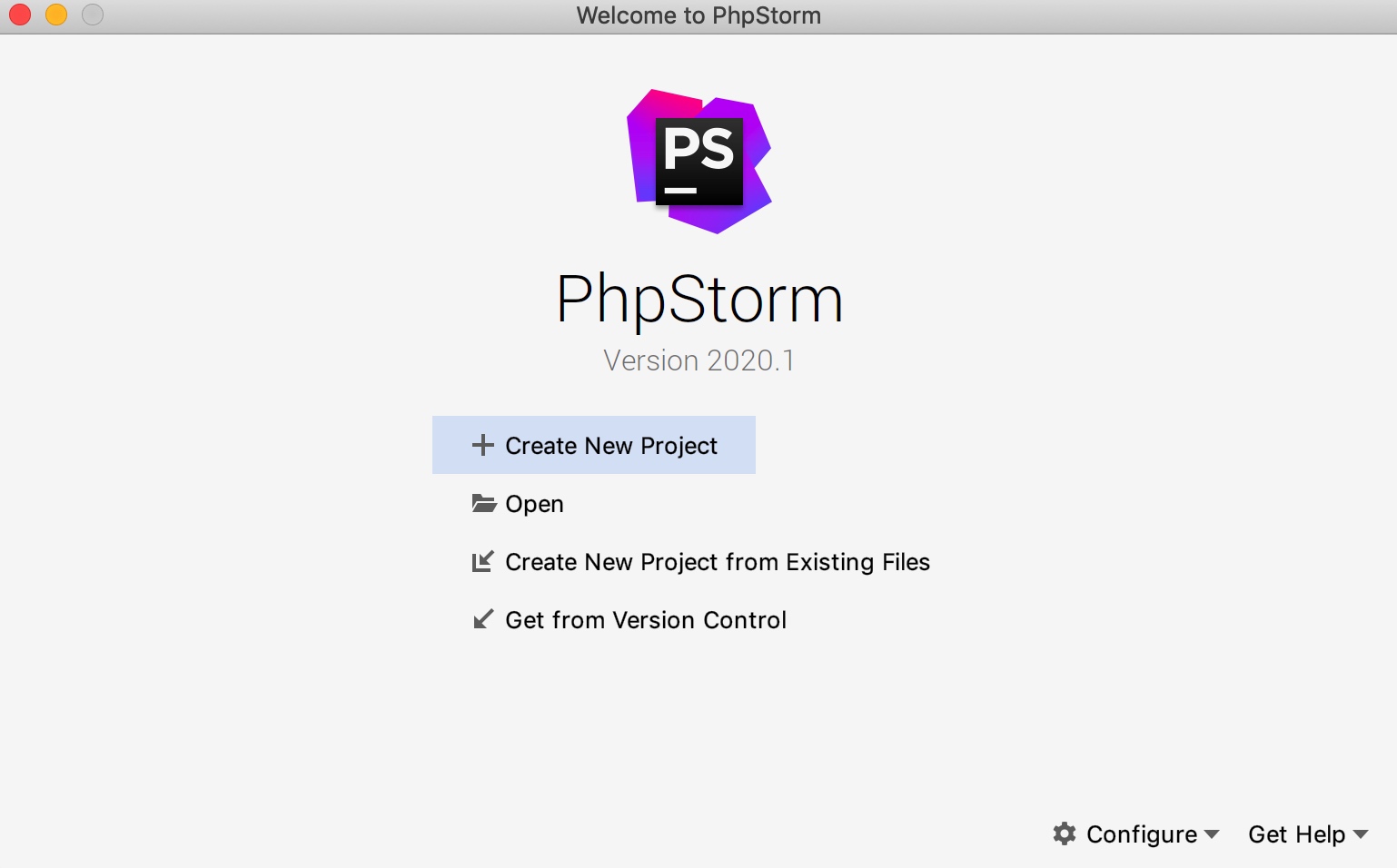
设置 PHP 版本
点击右下角「Configure」(配置),在下拉菜单中选择「Preferences」(Windows 是 Settings),在弹出窗口设置 PHP 版本和对应命令行可执行文件的路径:
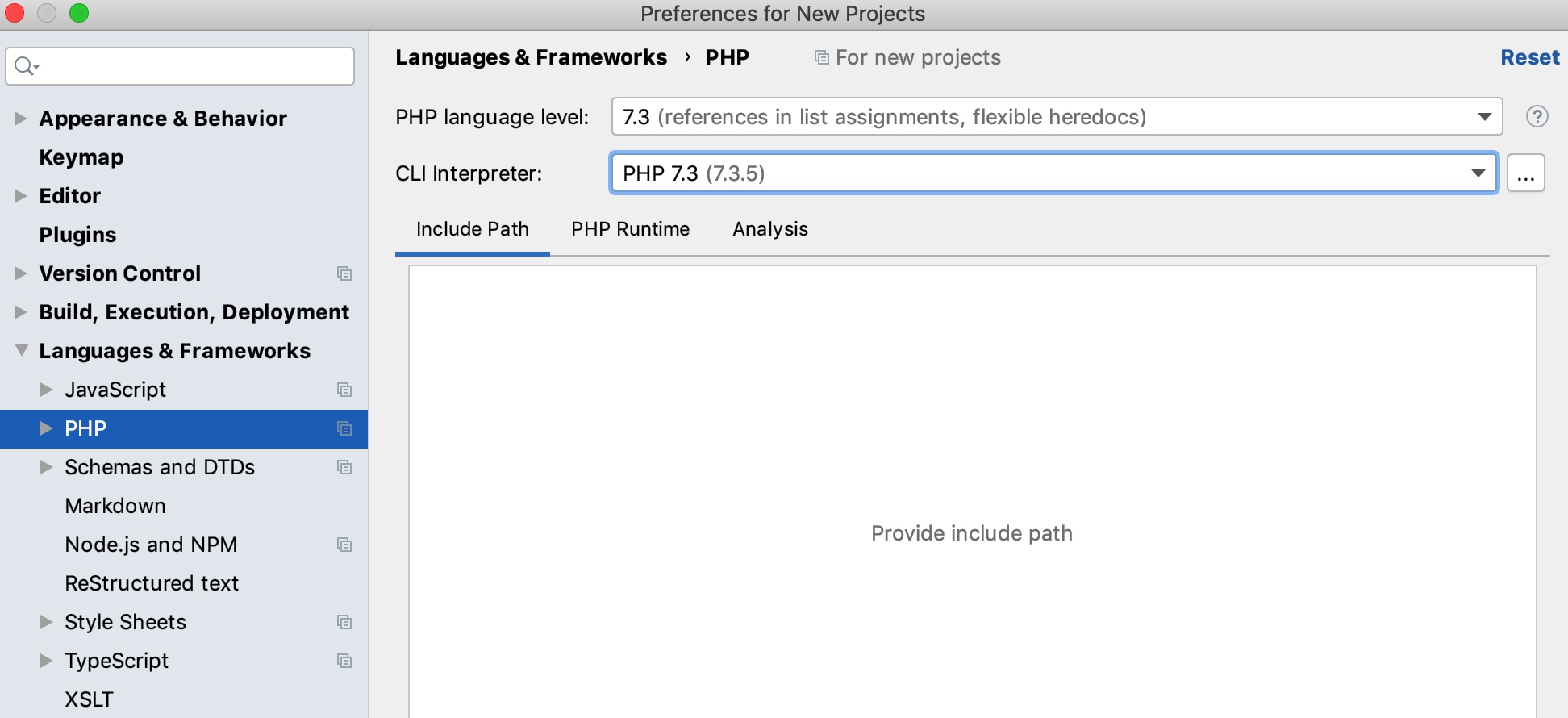
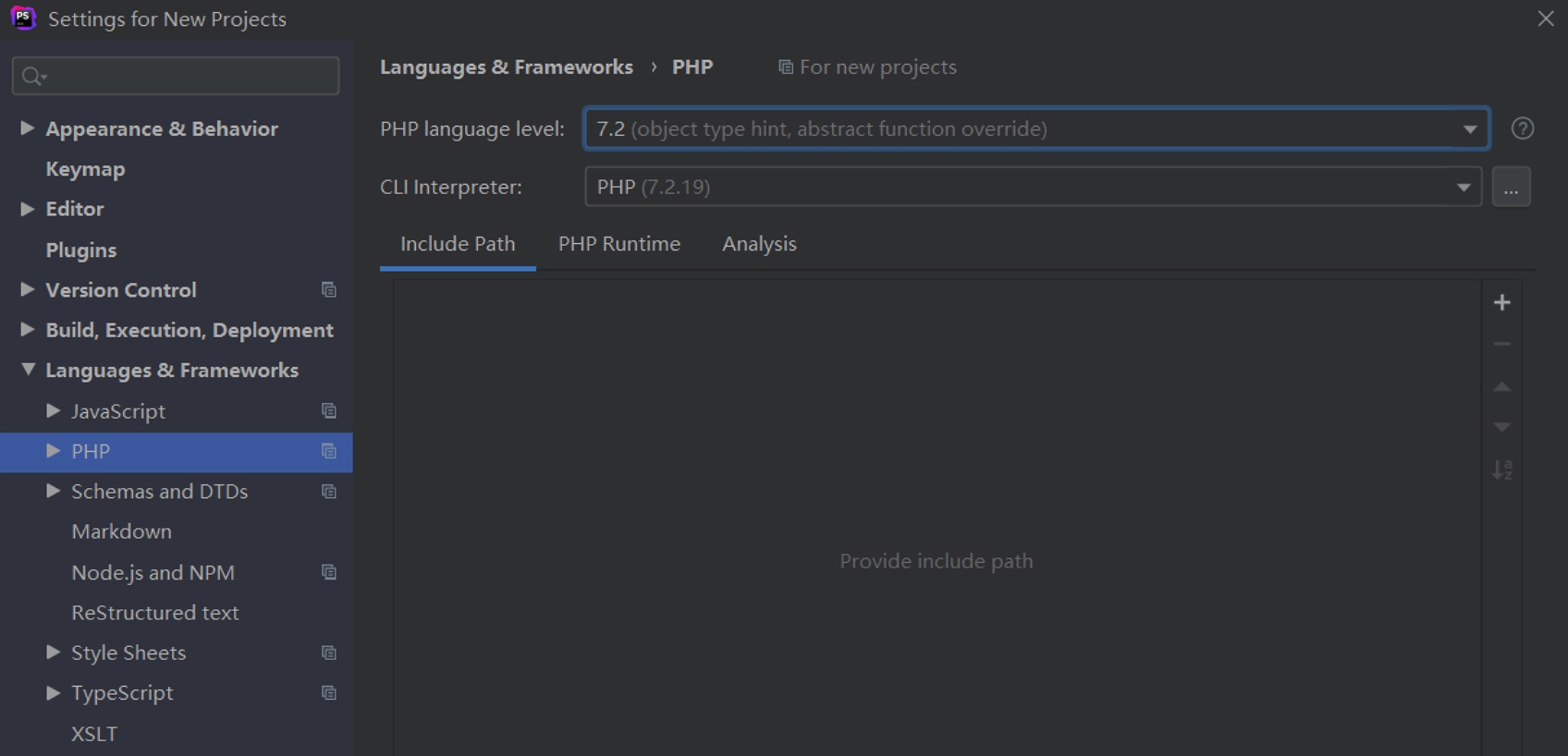
注:上图第一个是 Mac 下的设置界面,第二个是 Windows 下的设置界面。
CLI Interpreter 里面需要点击输入框右侧的 ... 按钮选择本地安装的 PHP 可执行文件所在路径,对于 Mac 而言,对应的路径位于 /usr/local/Cellar/php/{version}/bin/php(将 {version} 替换成自己通过 Homebrew 安装的 PHP 版本),对于 Windows 而言,对应的路径位于 D:\laragon\bin\php\php-7.2.19-Win32-VC15-x64\php.exe(以我安装的 Laragon 为例,具体请以自己系统安装的环境和 PHP 版本为准),设置完成后点击「Apply」应用更改,然后点击「Ok」退出设置界面。以上设置的意义是让 PhpStorm 根据对应的 PHP 版本进行智能提示和源码导航。
设置项目路径
回到 PhpStorm 启动页面,点击「Create New Project」创建一个名为 php_learning 的新项目,在新建窗口设置项目保存路径:
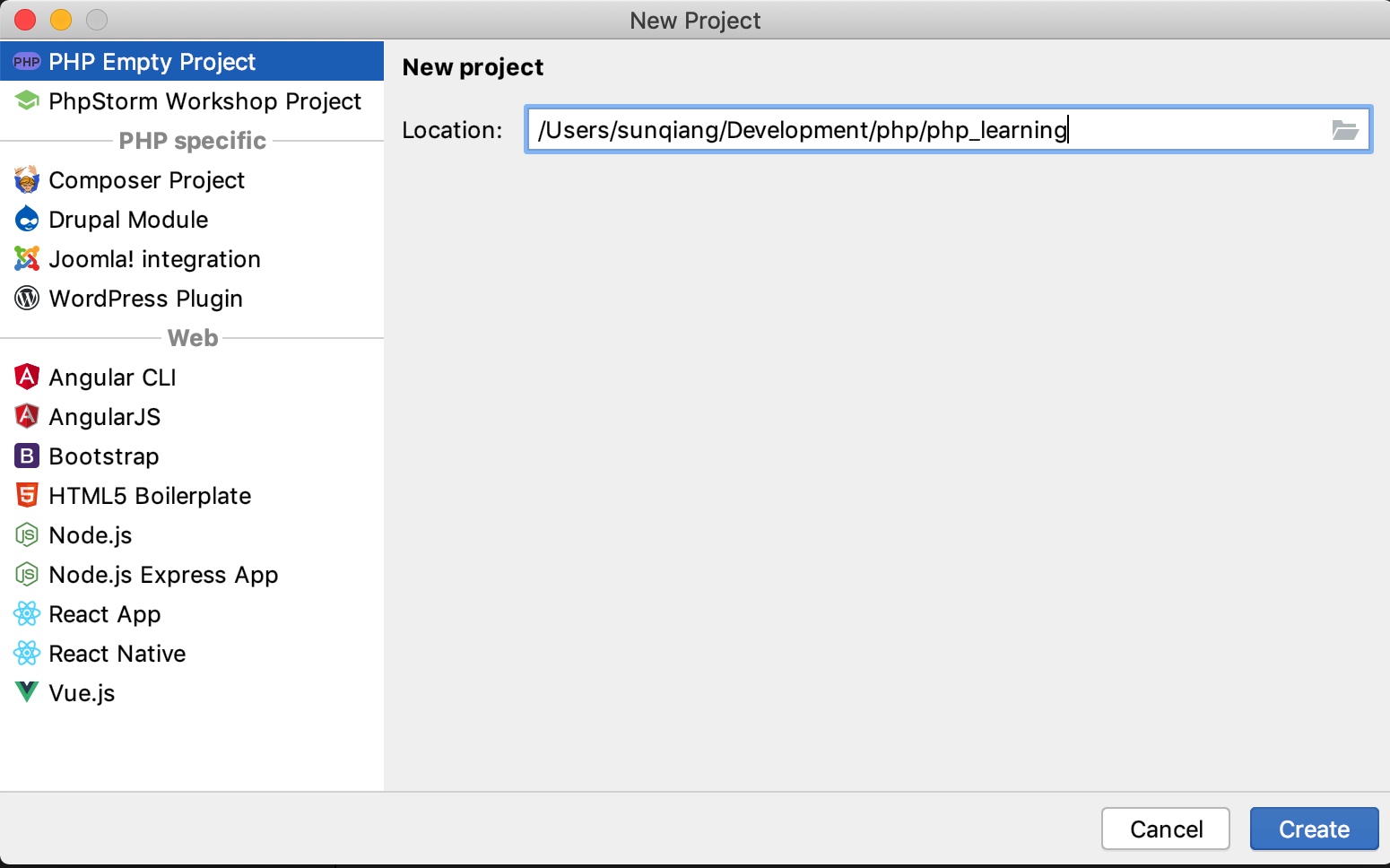

注:上图第一个是 Mac 下的设置界面,第二个是 Windows 下的设置界面。
点击「Create」创建项目,即可进入该项目工作区。
第一个 PHP 程序
编写代码
我们在项目根目录下创建一个 start.php,并编写一段打印“你好,PHP!”的字符串如下:
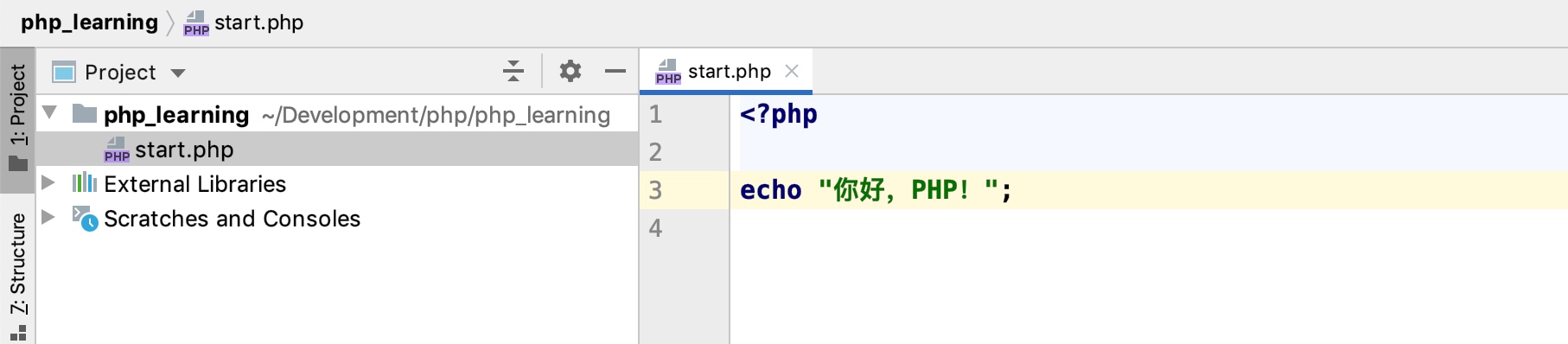
注:Windows 下操作完全一样,不再重复演示。
代码解析
这段 PHP 代码非常简单,只是打印一段欢迎字符串而已,但是我们通过这个程序可以窥见 PHP 代码的整体结构,首先 PHP 代码需要保存在 .php 结尾的文件中,并且需要通过 <?php 标签开头才能被 PHP 解释器解析,就好比 HTML 文件需要以特定标签包裹才能被浏览器识别一样,然后我们的正式代码只有一行:
echo "你好,PHP!";
这行代码以 echo 开头,在 PHP 中,echo 用于输出一段字符串,该字符串需要通过一个空格和 echo 关键字分开,当然,你还可以通过类似函数调用的方式编写这段代码:
echo("你好,PHP!");
效果和上述写法完全一致,但是需要注意的是 echo 不是一个函数,只是一个语言结构而已。
另外,在 PHP 中,字符串可以通过双引号或单引号包裹,所以下面这段代码和上述代码等效:
echo '你好,PHP!';
关于字符串的更多细节我们后续会在字符串部分详细介绍,这里先点到为止。最后,PHP 语句需要通过分号作为结尾,否则会报错(PhpStorm 本身会进行提示)。
代码注释
我们还可以通过类似 C 语言的 // 或者类 Unix 的 # 开头为单行代码添加注释:
<?php
// 第一个 PHP 程序:打印欢迎语句
# 第一个 PHP 程序:打印欢迎语句
echo '你好,PHP!';
通过浏览器访问
和 JavaScript、Python 一样,PHP 是动态解释型语言,无须编译即可执行,下面我们就来演示下如何执行上述 PHP 代码。
PHP 对 Web 开发非常友好,支持和 HTML 混合编程,所以,在开发 Web 应用时,我们通常通过 Web 浏览器直接查看 PHP 代码执行结果,加上 PHP 代码无需编译即可执行,非常高效。
通过 PhpStorm 代理
在 PhpStorm 中,可以直接点击工作区代码右侧悬浮的浏览器图标在对应浏览器查看代码执行结果:
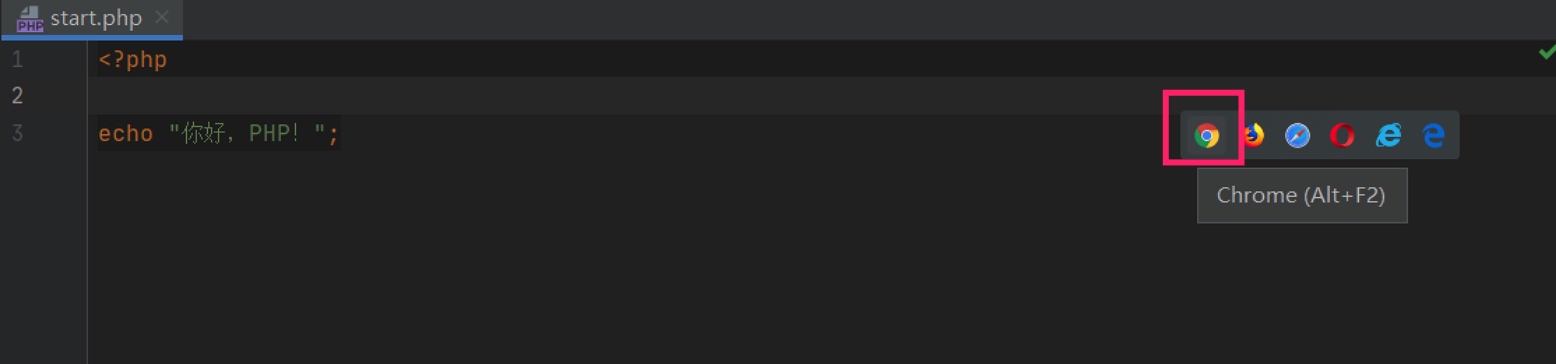
比如我们点击 Chrome,即可打开 Chrome 浏览器并在一个通过 PhpStorm 代理的 Web 服务器中访问当前代码的执行结果:
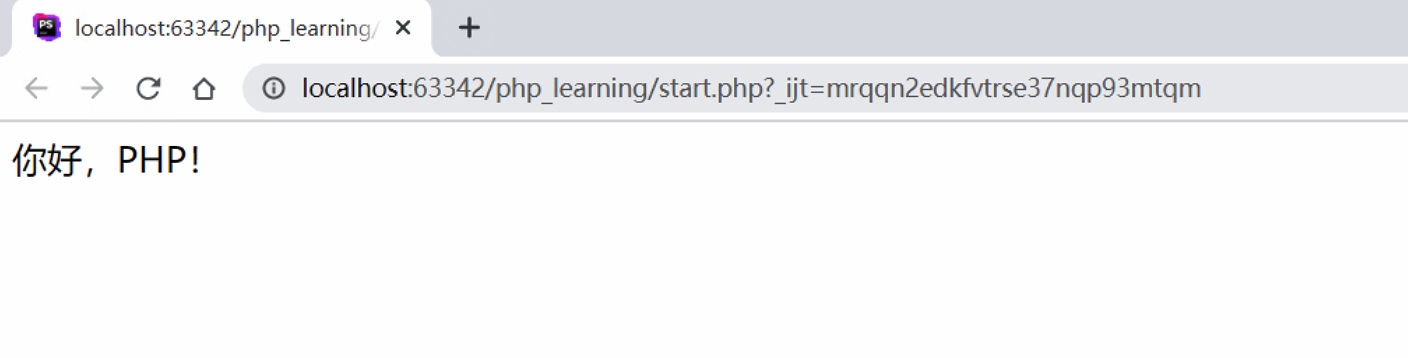
通过 PHP 内置 Web 服务器
不过考虑到通用性,比如你使用的是其他不支持该功能的代码编辑器,我们可以基于 PHP 内置的 Web 服务器查看代码执行结果。
在 start.php 所在目录通过 php -S localhost:9000 启动 PHP 内置服务器,端口号可以随意设置,只要是未被其他进程占用即可:
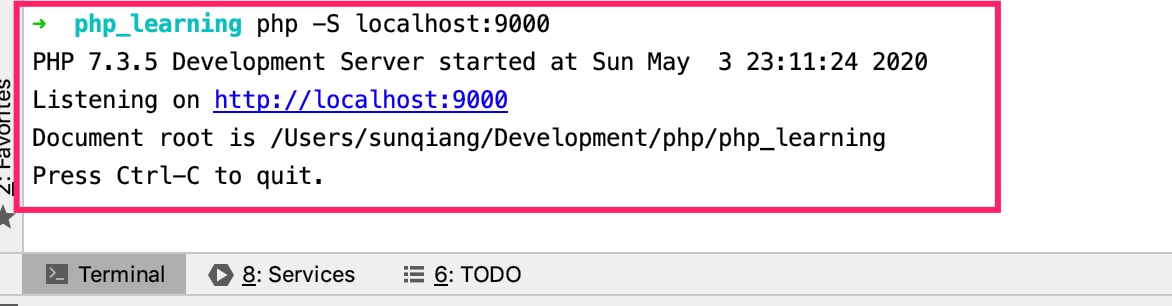
Windows 下也是类似,不再重复演示,注意 -S 中的 S 需要大写,这样一来,我们就启动了一个基于 PHP 内置的、监听本地 9000 端口的 Web 服务器,该服务器会在当前项目根目录下查找文件进行路由,然后我们在浏览器中访问 http://localhost:9000/start.php 即可查看 start.php 直接结果:
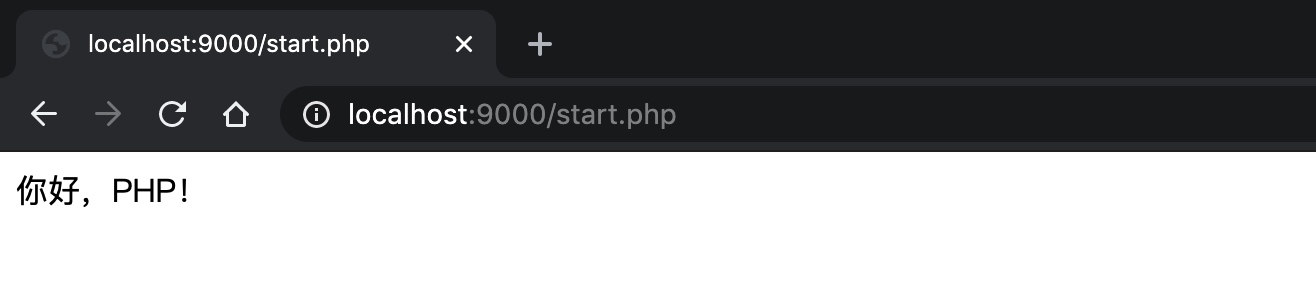
我们将 start.php 代码调整为:
<?php
echo '你好,学院君!';
在浏览器中刷新页面,即可看到最新代码执行效果:
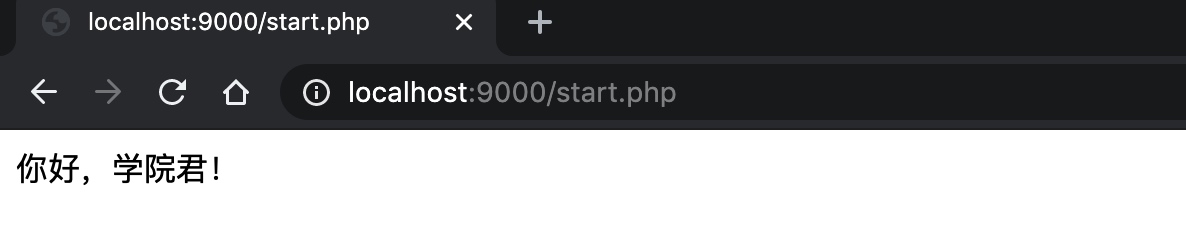
So Easy!你可以尝试打印一些其他字符串,并通过这种方式查看代码执行效果。
在 PHP 内置 Web 服务器启动窗口中,可以看到服务器访问日志:
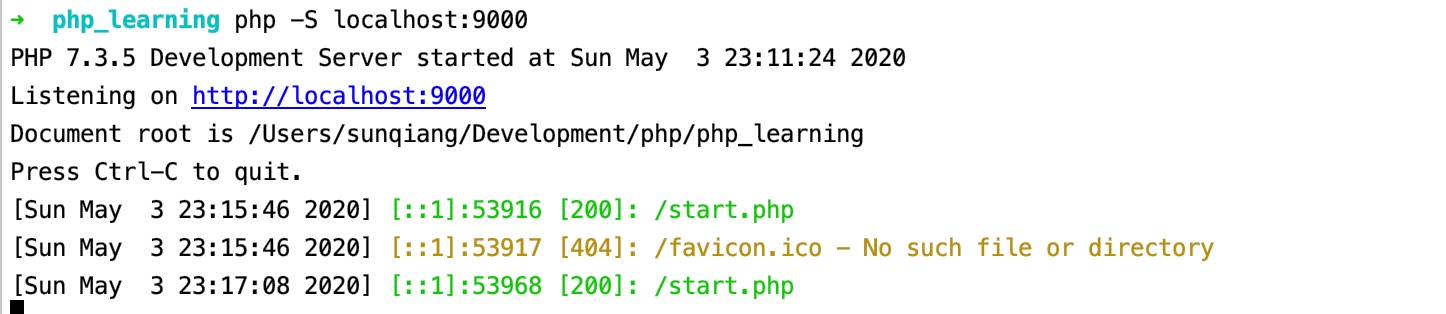
通过命令行执行 PHP 代码
我们还可以通过命令行(CLI)执行上述 PHP 代码。
在 PhpStorm 中点击页面左下角的 Terminal,打开 PhpStorm 自带的终端窗口,该终端窗口默认以当前项目路径作为上下文目录,所以无需手动输入项目路径进入,非常方便:
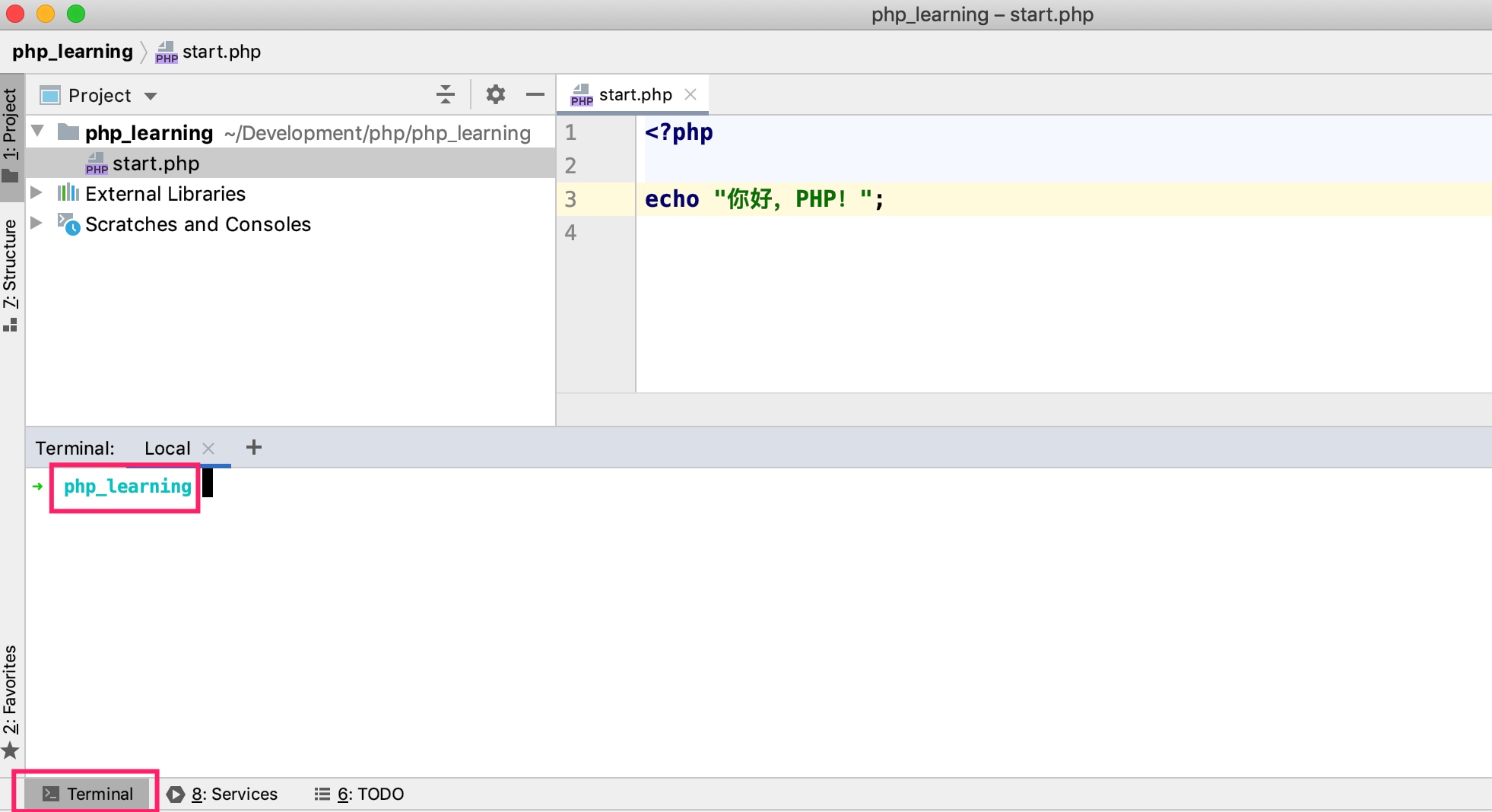
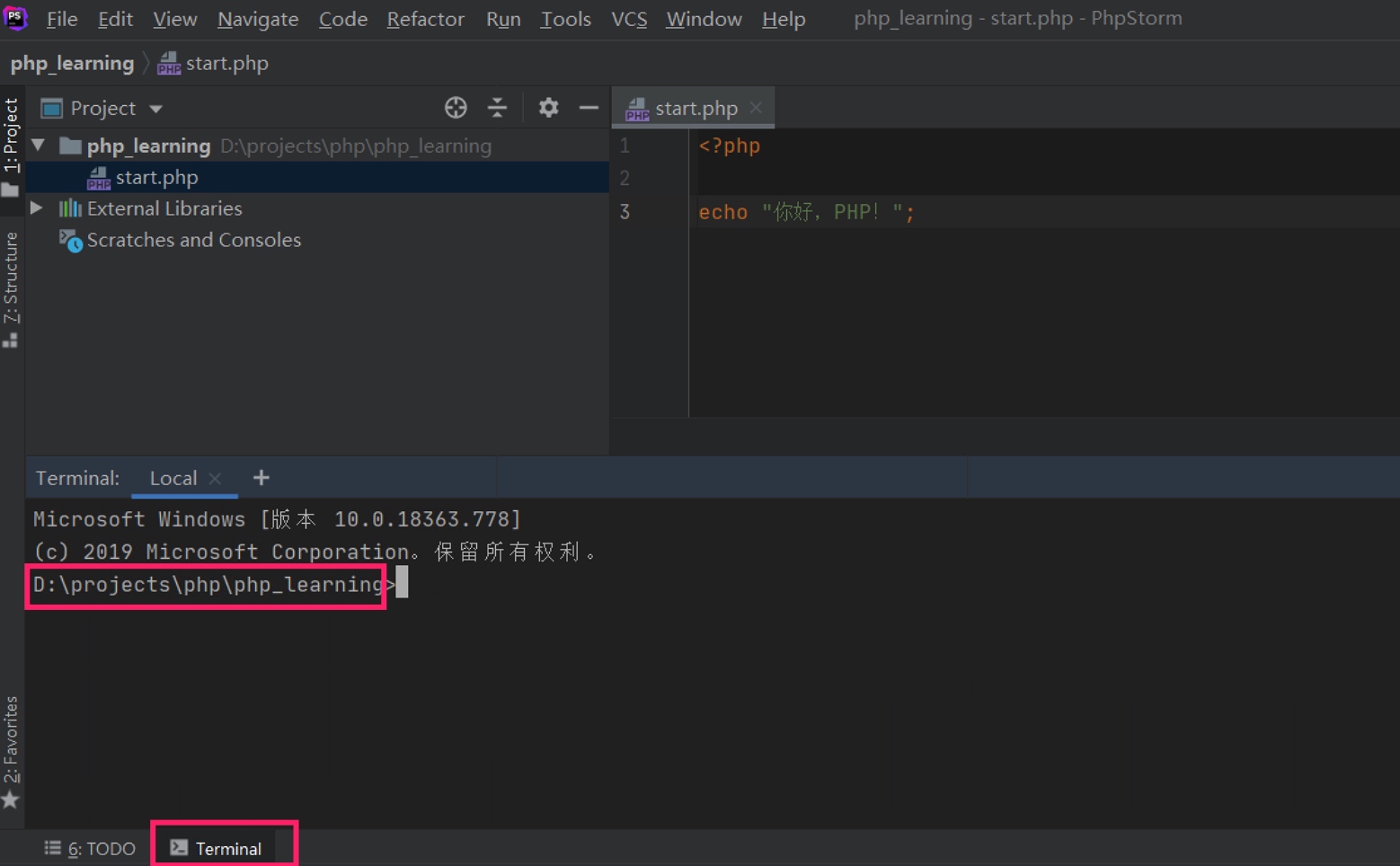
注:上图第一个是 Mac 下的终端窗口,第二个是 Windows 下的终端窗口。
验证 php 指令是否可用
在 PHP CLI 中,可以通过 php 指令执行指定 PHP 文件代码,在执行 start.php 之前,需要验证 php 指令是否有效,我们通过 php -v 查看 PHP 版本进行验证,在 Mac 系统中,由于通过 Homebrew 进行安装,php 指令默认全局可用,所以执行 php -v 会返回对应的版本信息:

而在 Windows 系统中,由于此时 php 可执行文件对应路径不在系统环境变量中,所以,此时在 PhpStorm 终端窗口中运行 php -v 会报错:

设置 Windows 系统环境变量
你可以选择在 Windows 自带的系统环境变量设置界面新增 php 可执行文件路径到 Path 变量(用户级或系统级均可),相应路径是我的电脑(此电脑)->属性->高级系统设置->环境变量:
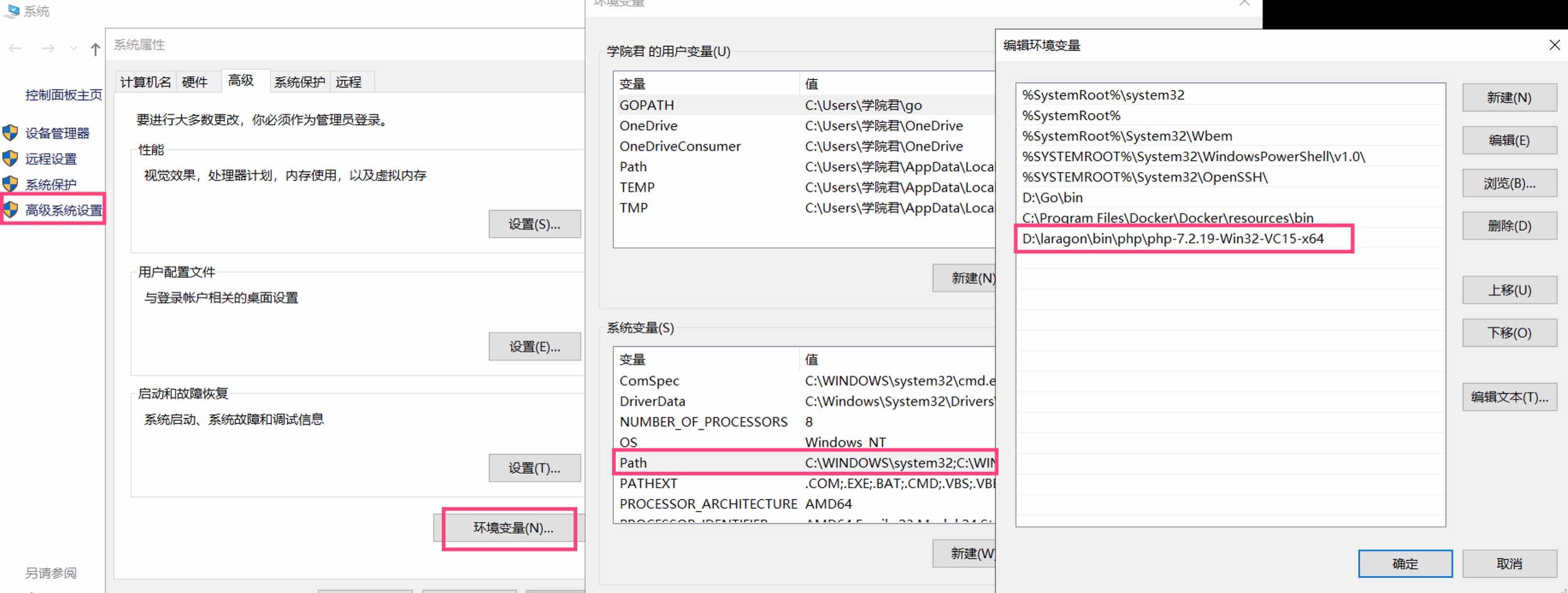
注意这里设置的环境变量是 php.exe 所在的目录,而不是完整路径,设置完成后一路点击确定,直到关闭上图所有窗口,在 PhpStorm 中关闭当前终端窗口再重新打开让上述系统环境变量生效,再次运行 php -v 即可看到 PHP 版本信息:
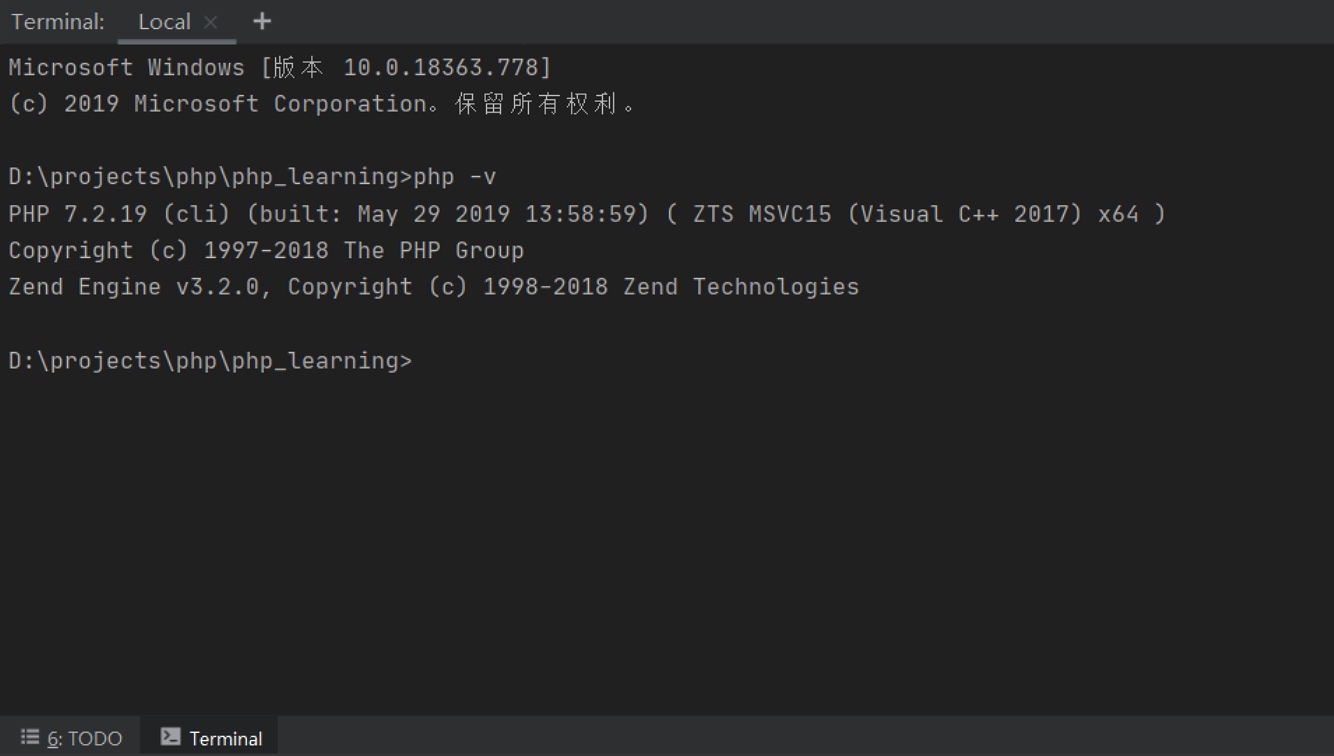
也可以在 PhpStorm 内置的 Settings->Tools->Terminal 中设置环境变量:
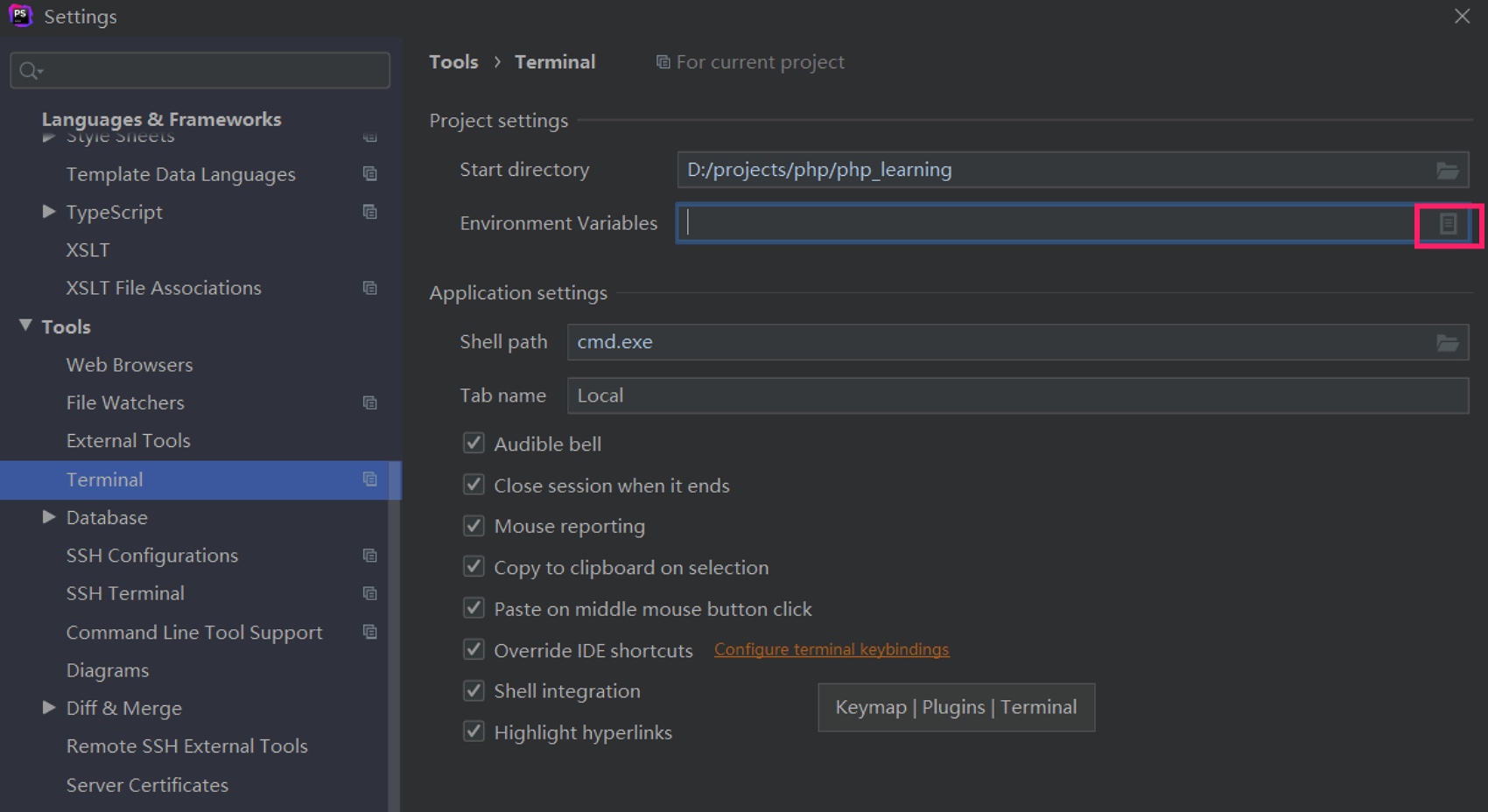
点击红色方框内的图标在弹出窗口设置即可,感兴趣的同学可以自行研究下,这里不再进一步展示了。
执行代码
接下来,我们在终端窗口运行 php start.php 执行这段代码:
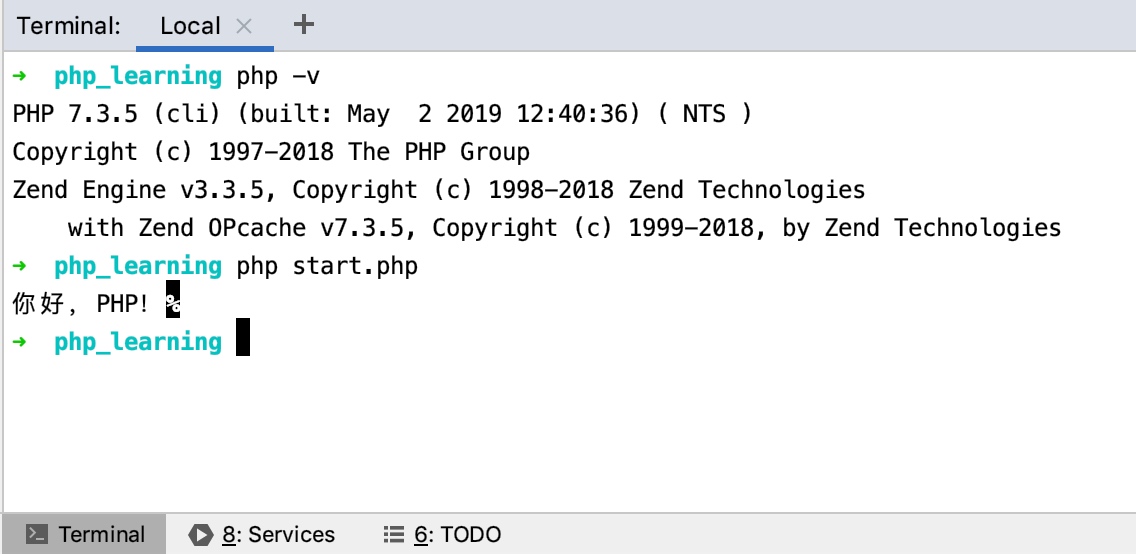
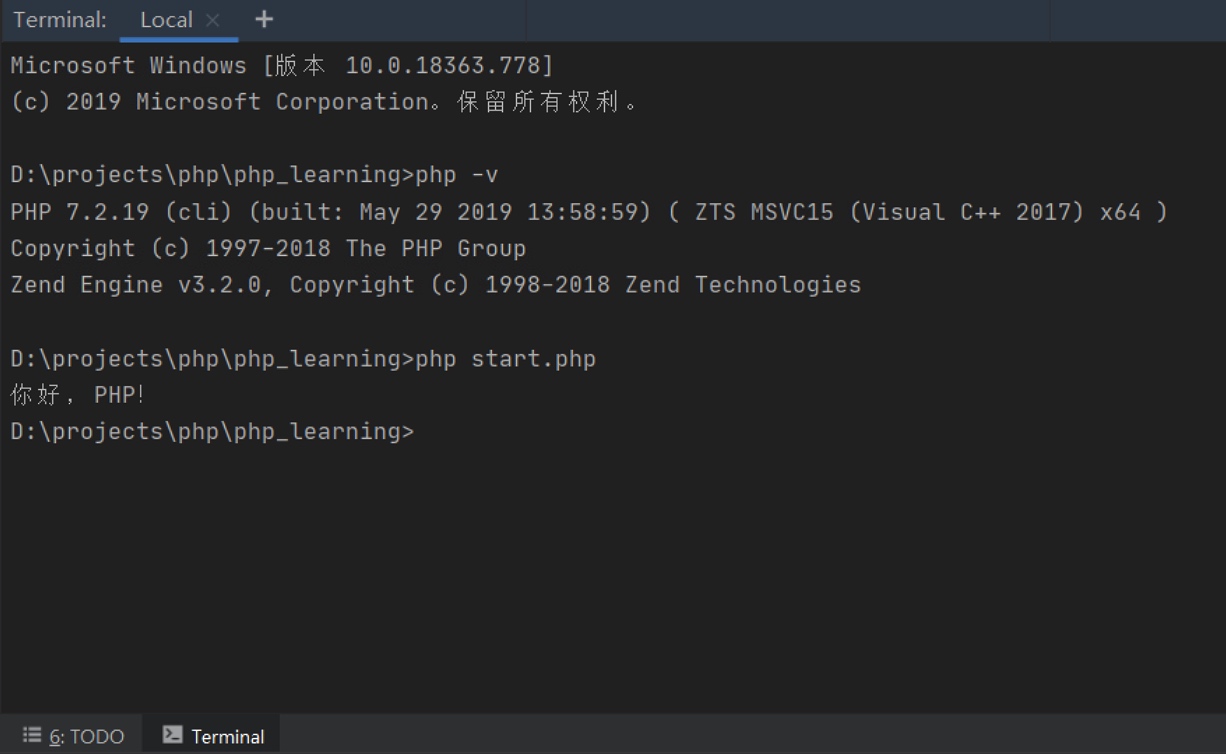
注:上图第一个是 Mac 终端窗口执行结果,第二个是 Windows 终端窗口执行结果。
返回结果符合预期。

无评论