基于 Swoole 开发实时在线聊天室(九):实现客服机器人聊天功能
前面我们已经完成了用户认证和 Websocket 服务器的基础组件,接下来,我们正式开始构建聊天室的核心功能,首先,我们来实现机器人聊天功能,机器人聊天后端调用的是第三方机器人接口,所以并不是基于 Websocket 服务器而是基于 HTTP 协议进行通信。
开始之前,我们仍然需要调整下前端的 Muse UI 组件,因为之前的界面是基于 Muse UI 2.0 版本构建的,所以目前组件显示上有些问题。
聊天室相关 Muse UI 组件调整
入口页面
首先是聊天室入口页面 resources/js/pages/Loan.vue,在 Muse UI 3.0 中,mu-list 列表组件的实现做了调整,所以我们需要调整这个 Vue 组件的模板代码如下:
<template>
<div class="hello">
<div>
<mu-list>
<mu-sub-header>最近聊天记录</mu-sub-header>
<mu-list-item avatar button :ripple="false" @click="chatwindow('1')">
<mu-list-item-action>
<mu-avatar>
<img :src="house1">
</mu-avatar>
</mu-list-item-action>
<mu-list-item-title>聊天室1</mu-list-item-title>
<mu-list-item-action>
<mu-icon value="chat_bubble"></mu-icon>
</mu-list-item-action>
</mu-list-item>
<mu-list-item avatar button :ripple="false" @click="chatwindow('2')">
<mu-list-item-action>
<mu-avatar>
<img :src="house2">
</mu-avatar>
</mu-list-item-action>
<mu-list-item-title>聊天室2</mu-list-item-title>
<mu-list-item-action>
<mu-icon value="chat_bubble"></mu-icon>
</mu-list-item-action>
</mu-list-item>
</mu-list>
<mu-divider></mu-divider>
<mu-list>
<mu-sub-header>客服</mu-sub-header>
<mu-list-item avatar button :ripple="false" @click="chatRobot()">
<mu-list-item-action>
<mu-avatar>
<img :src="robot">
</mu-avatar>
</mu-list-item-action>
<mu-list-item-title>客服大白(微信群,作者联系方式,找我)</mu-list-item-title>
<mu-list-item-action>
<mu-icon value="chat_bubble"></mu-icon>
</mu-list-item-action>
</mu-list-item>
</mu-list>
</div>
</div>
</template>
调整完成后,运行 npm run dev 重新编译前端资源,然后访问聊天室首页 http://webchats.test/#/,可以看到聊天室列表和客服机器人组件都可以显示出来了:
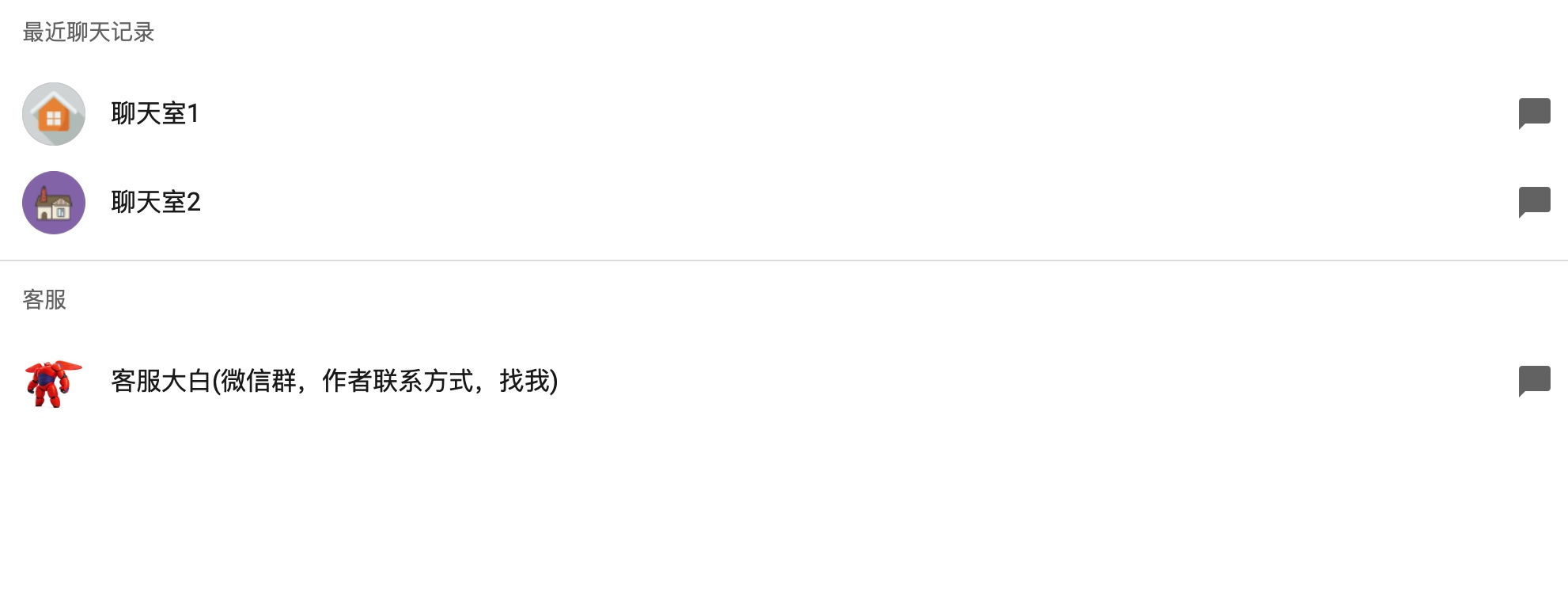
房间页面
接下来,我们来看聊天室房间页面组件 resources/js/pages/Chat.vue 和 resources/js/pages/Robot.vue,这两个页面模板中都使用了 mu-icon-button 和 mu-raised-button 按钮组件,而在 Muse UI 3.0 中,这两个组件合并为了 mu-button,所以我们需要调整这两个页面中的 Muse UI 按钮组件代码。
调整普通聊天室页面 resources/js/pages/Chat.vue 模板的相关按钮组件代码如下:
<div class="title">
<mu-appbar title="Title">
<mu-button icon slot="left" @click="goback">
<mu-icon value="chevron_left"></mu-icon>
</mu-button>
<div class="center">
聊天({{Object.keys(getUsers).length}})
</div>
<mu-button icon slot="right" @click="openSimpleDialog">
<mu-icon value="people"></mu-icon>
</mu-button>
</mu-appbar>
</div>
...
<mu-button class="demo-raised-button" primary @click="submess">发送</mu-button>
调整机器人聊天室页面 resources/js/pages/Robot.vue 模板的相关按钮组件代码如下:
<div class="title">
<mu-appbar title="Title">
<mu-button icon slot="left" @click="goback">
<mu-icon value="chevron_left"></mu-icon>
</mu-button>
<div class="center">
</div>
<mu-button icon slot="right">
<mu-icon value="expand_more"></mu-icon>
</mu-button>
</mu-appbar>
</div>
...
<mu-button class="demo-raised-button" primary @click="sendmessage">发送</mu-button>
再次运行 npm run dev 编译前端资源,从聊天室入口界面分别进入普通聊天室和机器人聊天室界面,可以看到,页面组件都可以正常渲染出来了:

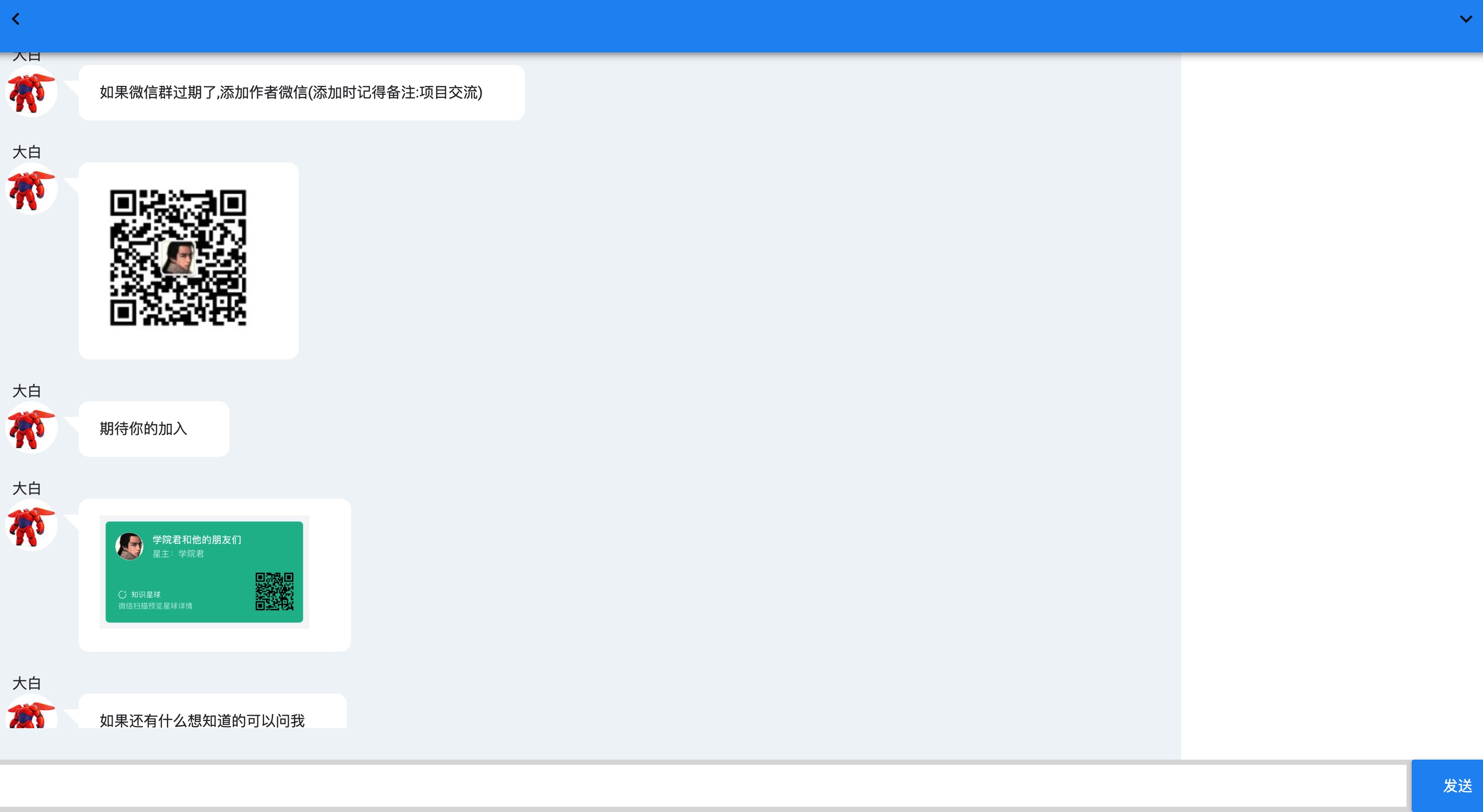
解决了页面组件渲染问题,接下来,我们来实现机器人聊天功能。
机器人聊天功能实现
图灵机器人接口
这里我们选择图灵机器人提供的 API 接口实现客服机器人功能,这个 API 接口是 http://www.tuling123.com/openapi/api,关于该接口的详细接入指南可以参考官方文档介绍:http://www.tuling123.com/help/h_cent_webapi.jhtml,要接入这个 API,需要在图灵机器人网站注册账号,并创建机器人,然后在具体的机器人项目中获取 API KEY,每次请求接口时都要带上这个 KEY,否则请求会失败。
注:默认测试接口调用次数非常有限,你可以选择通过个人认证提高次数限制。
为了方便管理,我们将 API 接口相关配置定义在 config/services.php 中:
'turingapi' => [
'url' => 'http://www.tuling123.com/openapi/api',
'key' => env('ROBOT_KEY')
]
API KEY 属于敏感数据,配置到 .env 的 ROBOT_KEY 配置项里面。
定义 Laravel 后端 API 接口
客服机器人聊天功能的流程是这样的:
- 用户在客服聊天室界面发起会话;
- Laravel 后台收到请求后,组织出图灵机器人 API 接口要求的数据格式并向图灵 API 接口发起请求;
- Laravel 后台收到图灵 API 接口返回的数据后,组织出前端可以解析的数据格式将应答信息发送给用户。
可以看到,Laravel 后台接口是一个中介的角色,在这个接口中,需要发送 HTTP 请求并处理响应,这里我们引入 Guzzle 库作为 PHP HTTP 客户端组件,引入之前,先通过 Composer 下载它:
composer require guzzlehttp/guzzle
下载完成之后,在 routes/api.php 定义 robot 路由如下(需要用户认证后才能访问):
Route::middleware('auth:api')->group(function () {
Route::get('/user', function (Request $request) {
return $request->user();
});
Route::get('/robot', function (Request $request) {
$info = $request->input('info');
$userid = $request->input('id');
$key = config('services.robot.key');
$url = config('services.robot.api');
$client = new \GuzzleHttp\Client();
$response = $client->request('POST', $url, [
'json' => compact("info", "userid", "key")
]);
return response()->json(['data' => $response->getBody()]);
});
});
业务逻辑很简单,就是接收前端请求参数,并将这些参数加上 API KEY 作为请求数据再次转发给图灵机器人接口,最后将图灵机器人接口返回的信息转发给前端用户。
这样,后端接口就编写好了。
前端请求参数调整
最后我们打开前端机器人聊天界面文件 resources/js/pages/Robot.vue,在这里,我们需要在用户点击发送按钮发送信息时,带上 api_token 请求字段,以便后端可以通过 auth:api 中间件自动完成基于 API 接口的用户认证:
methods: {
...
sendmessage() {
...
const id = this.userid;
const api_token = this.auth_token;
const data = {
info,
id,
api_token
};
...
}
},
computed: {
...mapGetters(["getRobotMsg"]),
...mapState({
userid: state => state.userInfo.userid,
src: state => state.userInfo.src,
auth_token: state => state.userInfo.token,
})
},
代码调整完成后,运行 npm run dev 重新编译前端资源,接下来,我们就可以测试机器人聊天功能了。
测试客服机器人聊天
打开客服机器人聊天界面 http://webchats.test/#/robot,发送消息如下:
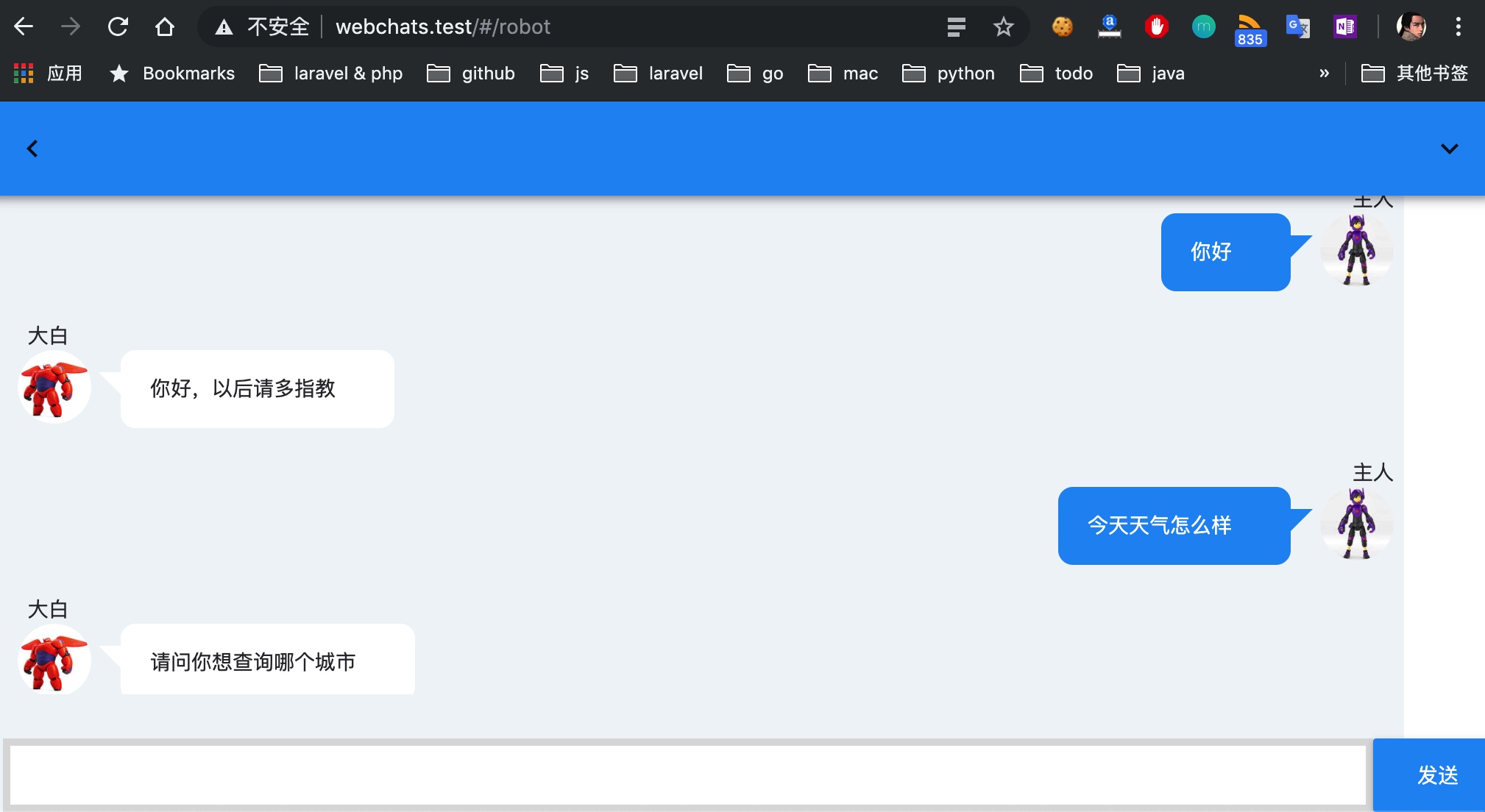
可以看到,客服大白可以很智能的应答我们发送的消息,测试 API 的调用次数非常有限,如果你看到 暂不支持此类对话 这种回答,很可能是请求次数已经达到上限,可以选择个人认证的方式将每天调用上限提高到 100 次。

2 条评论
应改为
由于图灵的
api更新到了V2版本 下面文件需要修改store\index.js:route\api.php:config\services.php:Robot.vue: